サポートにつきまして:当社の Windows7, 8.1, 10 のマシンがすべて壊れたため,それらのWindowsで現在テストができません。Windws 旧バージョン のサポートに限界がありますことをご了承いただきますようお願いいたします。
1 設定に使う用語について
サーバ:ユーザーページにOpenConnectサーバーの情報が記されています。
会員番号:ユーザー毎に割り振られた番号
VPNユーザー名;VPN接続に使われるもので,会員番号の先頭にa b c d のいずれかが付いたもの
※下記のa〜d1240 はダミーです。ご自分に割り当てられたものを確認して使います。
このユーザーの場合,VPN接続に使えるユーザー名は a1240 から d1240 の4つです。必ず先頭にa,b,c,dのいずれかを付けます。
パスワード:ご自身で設定されたパスワードです。お忘れの場合,こちらから再設定できます。
2 事前準備
まず,Windowsを再起動して下さい。これはPC内のゴミデータを削除するためです。また,以下の一連の設定は再起動後,Google,Yahooなどの規制サイトにアクセスする前に行なってください。
OpenConnect クライアントのダウンロード
下記リンクからWndows用OpenConnectクライアント(アプリ)をダウンロードして下さい。
3 アプリのインストール
ダウンロードしたファイルをダブルクリックして下さい。
許可を求める表示ができますので,[はい] を押します。
セットアップが始まります。[ 次へ (N) ]を押します。
ライセンス条項がでますので 同意して下さい。
Install Options (インストール オプションズ)で,下記のように選択して下さい。
[次へ(N) ] を押します。
インストール先の指定画面です。デフォルトのまま[次へ(N)]を押します。
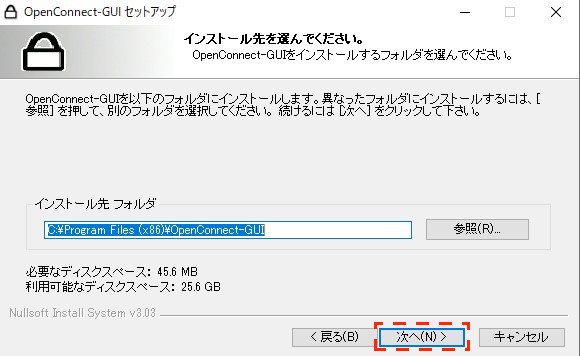
スタートメニューに関する画面です。初期設定の状態で[次へ (N) ]を押します。
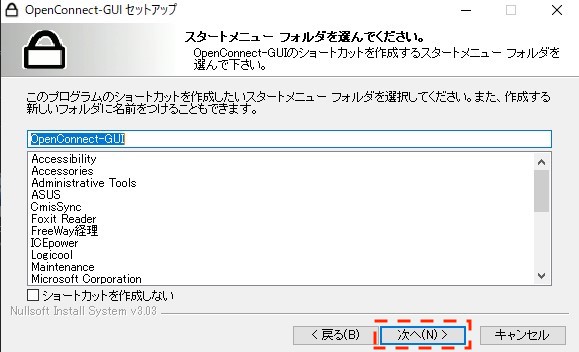
コンポーネントの選択画面がでます。全てに✔が入っていることを確認します。
[インストール] を押します。
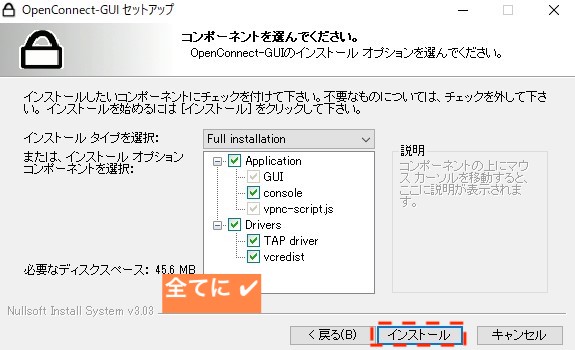
「このデバイスソフトウェアをインストールしますか?」と聞いてきますので,
[インストール (I)] を押します。
*お使いのPCの環境によってはこのメニューがでない場合があります。その場合,次に進んでください。
セットアップ完了画面の下記✔を入れてから,[完了(F)] を押します。
OpenConnectクライアントが起動します。
一度,クライアントを閉じます。
これから 起動方法の説明をしますので,一旦右上の[ X ]をクリックして終了して下さい。
4 アプリの設定方法
デスクトップのアイコンをダブルクリックします。
許可を求めるメッセージに対して [はい] を選択します。
初期画面の [File]メニュー → [Profile New profile (advanced)] を選択します。
接続プロファイルの設定をおこないます。
[Gateway] に入力するのは半角数字,ドット「. 」の組み合わせでできた サーバーのIPアドレスです。サーバーIPアドレスは マイページから確認できます。 東京,大阪,海外複数都市のサーバーから選択できます。
下記の用に設定して [Save] を押します。
【重要】すべて手で入力して下さい。コピー&ペースト禁止です。コピー&ペーストすると目に見えない「ゴミデータ」が入ることがありあす。
【注意】ユーザー名の正しい設定とよくある間違い(例:ユーザー 1234 の場合)
正しい例
ユーザー名の指定で正しいのは 下記4パターンの内,いずれか1つです。
※ 1234 の部分はユーザー毎に異なります。ユーザーページでご確認下さい。
◎ a1234 ◎ b1234 ◎ c1234 ◎ d1234
誤った例
☓ 1234 ⇒ 先頭にa,b,c,dのいずれか1文字が無い
☓ A1234 ⇒ 大文字を使っている
☓ 1234a ⇒ 最後にアルファベットが付いている
☓ abcd1234 ⇒ 複数のアルファベットが付いている
☓ taro@gmail.com ⇒ メールアドレスを入れている
☓ z1234 ⇒ a,b,c,d以外の文字が入っている
5 初回の接続方法
基本画面に戻りますので,[ Connect ]を押します。
この下の許可画面は,最初の1回だけ聞いてきます。「このサーバーに接続するのは始めてですが,よろしいですか?」という趣旨です。[Accurate information ] (正しい情報です)を押します。
パスワードを設定と接続実行
パスワードを聞いてきます。お申し込み時に設定したパスワードを入力して下さい。
ご注意:パスワードを数回誤るとしばらくログインできなくなります。これはセキュリティ上の制限です。
接続が完了すると鍵マークが赤から緑に変わります。
※ 鍵マークはすぐ緑に変化します。しかし,実際にVPNが利用可能になるまで10秒程度かかる場合があります。
6 VPNが有効であることのテスト
この状態で下記サイトにアクセスすると,かべネコサーバーのIPアドレスが表示されます。
IP ロケーション
https://www.iplocation.net
下記のようにサーバーの所在地が表示されればVPNが機能しています。

また,Google, Twitter等にもアクセス可能です。
VPNユーザー名の同時接続に注意
複数端末で,同時に接続する場合,VPNユーザーを別にしてください。
例: iPhoneで a1234 で接続中の場合,Androidでは b1234を使う
すでに a1234 で接続中の端末がある場合,同一VPNユーザー名で接続できません。